Effective Ways to Record on iPhone: Improve Your Audio Quality in 2025
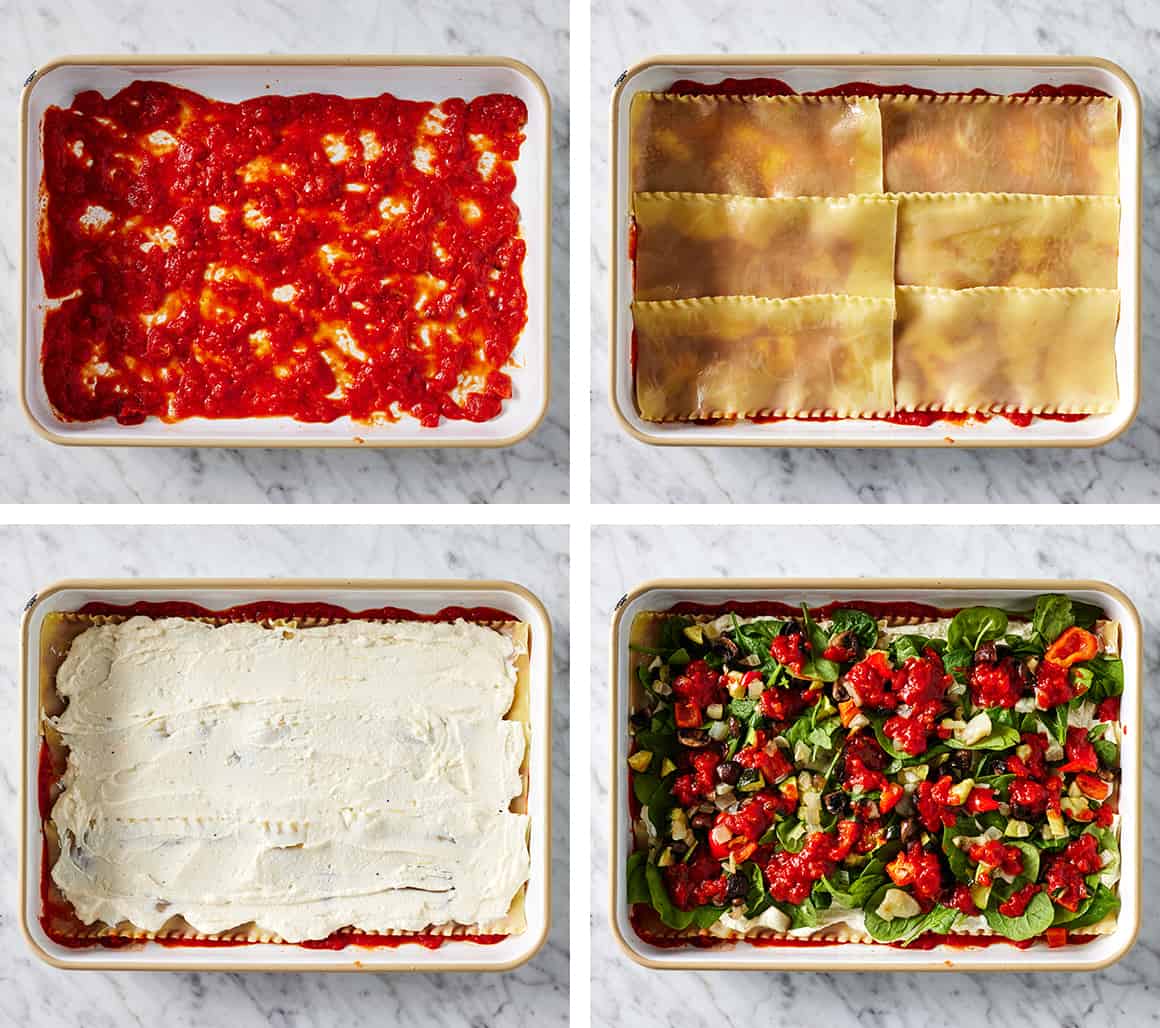
How to Record on iPhone: Enhance Your Audio Quality in 2025
Learning how to record on your iPhone can significantly boost your audio projects, whether you're striving to create podcasts, music, or just capturing important notes during meetings. In 2025, Advanced iPhone recording features and audio quality enhancements ensure seamless recordings tailored to your needs. This practical guide will explore various methods of recording audio, video, calls, and how to optimize those recordings for quality.
Essential iPhone Recording Features
The iPhone is equipped with an array of built-in features designed to enhance recording capabilities. Understanding these features will enable you to effectively record audio and video on your device. Familiarizing yourself with how to access the **screen recording settings** is your first step. Navigating to your Control Center shows the **screen recorder**, which helps not only in capturing your phone's activities but can include sound with careful configuration. Ensure you have enabled audio capture to elevate your recordings.
Understanding Audio and Video Recording
The iPhone's audio quality is remarkably robust. To **record audio on iPhone**, the Voice Memos app provides an accessible interface. It allows you to effortlessly make quick recordings for notes or ideas on-the-go. For videos, the Camera app takes center stage; simply switch to video mode, and you can begin recording your content. Furthermore, iPhone models like the iPhone 13 features advanced recording capabilities, which optimize sound quality Capture. If you're looking to **record gameplay on iPhone**, ensure the gameplay feature is enabled for capturing fun moments with friends.
Managing and Saving Your Recordings
After recording, knowing how to **manage recordings on iPhone** becomes crucial. Once you finish recording audio or video, they automatically save to your device's storage. However, you might want to regularly transfer recordings from the iPhone to a backup medium, ensuring you maintain sufficient memory. Utilize cloud services to enhance security, and ease of access to these files. Techniques to **save recordings on iPhone** such as Dropbox or iCloud integration can help sync your recordings across devices, making it easier to retrieve and share whenever needed.
Record Screen on iPhone
With the rise of digital content creation, knowing how to **record screen on iPhone** has become essential for tutorials, gameplay footage, and sharing memorable moments from your device. The built-in **screen recording feature** is not just user-friendly but provides effective options for content creators. Make sure to have your microphone enabled to capture your voice as you navigate through the screen or provide real-time commentary.
Recording Video Calls on iPhone
Recording video calls can be particularly useful for keeping track of important conversations, especially when hosting meetings or interviews. With the appropriate settings in place, **record video calls on iPhone** seamlessly. Ensure you comply with privacy regulations and inform participants that the call is being recorded. You can share the recorded content easily through email or messaging apps for further use.
Utilizing Additional Recording Apps
For those seeking more advanced functionality, **iphone recording apps** offer myriad features that can greatly facilitate the recording process. Apps like GarageBand, which is excellent for musical projects, and Auphonic, designed for podcasts, can significantly enhance audio recording quality, permitting multi-track recording on iPhone. Other third-party options are abound, depending on your recording needs and workflow preferences.
Improving Recording Quality
Optimizing your audio and video captures involves employing various **tips for recording on iPhone**. External equipment such as microphones can dramatically change your recording quality. When using the built-in microphone, try to minimize background noise for clearer audio. During video recordings, ensure proper lighting and stability for visually appealing content. Attention to these details will elevate the listener's or viewer's experience considerably.
Editing Your Recordings
Edit your recordings to enhance overall quality. With the right tools, like iMovie for video or Audacity for audio processing, you can trim unnecessary sections, adjust volume levels, and even add effects. If you want to **edit recordings on iPhone**, there are user-friendly apps like Splice or Ferrite that integrate a multitude of editing features, allowing for a smooth post-production process. Ensure you review your edits to maintain clarity and engagement.
Sharing and Transferring Recordings
The convenience of **sharing recordings on iPhone** can't be understated. Depending on the platform you're sharing to, adjust your recordings to fit the specific requirements (like file size or format). Transferring recordings can be done through AirDrop, email, or cloud sharing. To capitalize on how to **convert recordings to mp3 on iPhone**, consider utilizing audio conversion apps if the format needs changing for podcast platforms or social media sharing.
FAQs
1. How can I use the Voice Memos app on my iPhone?
The Voice Memos app is intuitive and allows you to **record audio on iPhone** with ease. Launch the app and tap on the record button to start. Once you finish, press the stop button and name your recording for easy access later. You can also edit or share your audio straight from the Voice Memos app.
2. Is it legal to record phone calls on iPhone?
For **recording calls on iPhone**, it's crucial to consider legality. Depending on your region, consent from participants may be necessary. Use a call recording app which will automatically notify participants, in compliance with laws to avoid any potential legal issues.
3. Can I record my screen with sound on iPhone?
Absolutely! To **record screen with sound on iPhone**, access your Control Center and long-press the screen recording button. Tap on the microphone icon to enable audio. This will capture all sounds from the device while you record your screen activities.
4. What are the best apps for recording podcasts on iPhone?
Some of the **best recording apps for iPhone** for podcasting include Anchor, GarageBand, and Spreaker Studio. These apps offer a variety of user-friendly features, audio editing, and even distribution options for your podcast episodes.
5. How do I troubleshoot common recording issues on my iPhone?
If you encounter issues while **recording on your iPhone**, begin by checking your app permissions. Ensure your microphone is functioning properly, and settings are adjusted for optimal performance. Restarting the iPhone can also sometimes resolve unresponsive apps or functions.
6. How can I improve my iPhone recording quality?
To enhance your iPhone recording quality, ensure you're in a quiet environment, utilize an external microphone for clearer sound, and adjust the playback settings to maximize audio clarity. Post-recording, use audio editing apps to refine recordings further.
7. What should I do if I want to record meetings on my iPhone?
For **recording meeting notes on iPhone**, you can use the Voice Memos app for simplicity. Alternatively, specialized apps like Evernote facilitate note-taking while capturing audio, merging multimedia functionality with organizational aspects.
Following these practical tips will empower you to harness the full potential of how to record on iPhone and maintain quality that meets modern standards in 2025. Happy recording!