Effective Ways to Connect Xbox One Controller in 2025

Effective Ways to Connect Xbox One Controller in 2025
The Xbox One controller has maintained its popularity due to its versatility and performance in gaming. With advancements in technology, connecting your Xbox One controller in 2025 has become more streamlined and flexible, whether you're using it with a console, PC, or even a mobile device. This guide explores various effective ways to connect your Xbox One controller, ensuring you can enjoy an uninterrupted gaming experience.
Understanding the different methods for connecting your Xbox One controller is essential. From syncing via Bluetooth to utilizing wired connections, knowing your options not only enhances convenience but also aids in troubleshooting any connection issues that may arise. With the recent updates and features introduced to Xbox controllers, this article will walk you through everything you need to know about controller setup, troubleshooting potential problems, and optimizing your gaming sessions.
In this article, you will learn about:
- Different connection methods including wired, Bluetooth, and more.
- How to troubleshoot common connectivity issues.
- Advanced settings available through the Xbox Accessories app.
- Connecting to various platforms such as Windows and mobile devices.
- How to optimize your Xbox One controller for the best gaming experience.
Let’s dive into the effective techniques for connecting the Xbox One controller in 2025!
Connecting Xbox One Controller via Bluetooth
Bluetooth connectivity allows gamers the freedom to play wirelessly, making it a preferred method for many. To connect your Xbox One controller via Bluetooth, ensure your controller is compatible and that your device supports this function. Here’s how to initiate the connection:
Steps to Bluetooth Connection
1. Turn on your Xbox One controller by pressing the Xbox button.
2. Activate pairing mode by holding the pairing button on the controller until the Xbox logo starts flashing.
3. On your Windows device, go to the Bluetooth settings and select "Add Bluetooth or other device."
4. Choose "Bluetooth" from the options and wait for your Xbox One controller to appear in the list.
5. Select your controller to complete the pairing process.
6. Once connected, the Xbox logo will stop flashing and remain lit.
Common Bluetooth Issues
If you experience connection issues, ensure Bluetooth is enabled on your device and that you're within range (typically under 30 feet). Restarting both the controller and your device can help resolve temporary connectivity problems.
Wired Connection Setup for Xbox One Controller
For those who prefer a stable and responsive gaming experience, using a wired connection can be ideal. Connecting your Xbox One controller with a USB cable is straightforward and highly effective.
How to Set Up Wired Connection
1. Get a compatible USB cable that connects to your Xbox One controller.
2. Plug one end into the controller and the other into your device.
3. The controller should automatically be detected by your system. If necessary, install any required drivers.
4. Your Xbox One controller is ready for play—this method eliminates any potential signal interference often associated with wireless connections.
Advantages of Wired Connection
A wired connection minimizes latency and ensures a stable connection, especially in competitive gaming. Additionally, it eliminates concerns about battery life and the need for regular charging, which can be advantageous during extended gaming sessions.
Using Xbox Accessories App for Customization
The Xbox Accessories app is an essential tool for gamers who want to optimize their controller settings. This functionality can significantly enhance your gaming experience by allowing you to customize button mappings and configure advanced settings.
Installing Xbox Accessories App
1. Download and install the Xbox Accessories app from the Microsoft Store.
2. Connect your controller, either via Bluetooth or wired connection.
3. Open the app, where you can see your connected controller and access customization options.
Adjusting Controller Settings
Within the app, you can create multiple profiles for different games, adjust the sensitivity of thumbsticks and triggers, and even remap buttons to better suit your gameplay style. This customization can significantly facilitate your engagement, especially in complex game scenarios where reaction times are critical.
Troubleshooting Xbox One Controller Connection Issues
Despite the ease of connecting your Xbox One controller, users may still face occasional hiccups. Understanding common issues and their solutions can help restore functionality quickly.
Common Connection Problems
One of the most frequent issues is the controller not connecting or being detected by your device. In such cases, first check:
- Ensure the controller is charged or connected via USB.
- Confirm that your device's Bluetooth is active.
- Restart the controller and attempt to reconnect.
- Consider updating the firmware of the controller using the Xbox Accessories app for optimal performance.
In case the Xbox One controller is consistently unresponsive, a reset might be necessary. Holding the pairing button for 10 seconds will reset the controller.
Advanced Troubleshooting Techniques
If issues persist, additional troubleshooting steps may involve checking device compatibility or exploring potential interference from other Bluetooth devices. Updating drivers for the Xbox controller and reconfiguring Bluetooth settings on your operating system can sometimes rectify persistent connection problems.
Using Xbox One Controller on Various Devices
The versatility of the Xbox One controller extends beyond Xbox consoles, allowing connections to PCs, smartphones, and other gaming systems. Understanding how to connect your controller to these devices can enhance your gaming experience.
Connecting Xbox One Controller to PC
To connect your Xbox One controller to a Windows PC, you can utilize both Bluetooth and wired methods, as previously discussed. However, you might also need to download specific drivers for optimal performance.
Using Xbox One Controller on Mobile Devices
To connect the Xbox One controller to iOS or Android devices, ensure Bluetooth functionality is enabled. The steps are similar to connecting to a PC, focusing on entering pairing mode and selecting the controller from your mobile device’s Bluetooth settings. Many mobile games are now compatible with external controllers, enhancing the gaming experience on handheld devices.
 example.com/image2.png
example.com/image2.png
Conclusion
Connecting your Xbox One controller in 2025 has become more versatile and user-friendly, catering to a range of devices and gaming scenarios. By understanding the different connection methods—Bluetooth, wired setups, and utilizing the Xbox Accessories app—gamers can optimize their experiences. Additionally, being aware of potential troubleshooting scenarios ensures a seamless gaming journey. With these effective techniques and tips, you can confidently bond with your Xbox One controller and enhance your gaming adventures.
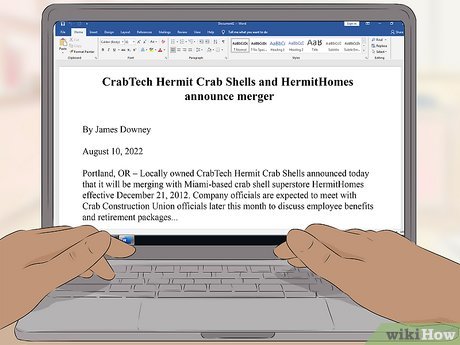 example.com/image3.png
```
example.com/image3.png
```