How to Properly Restart Your iPhone in 2025 for Optimal Performance
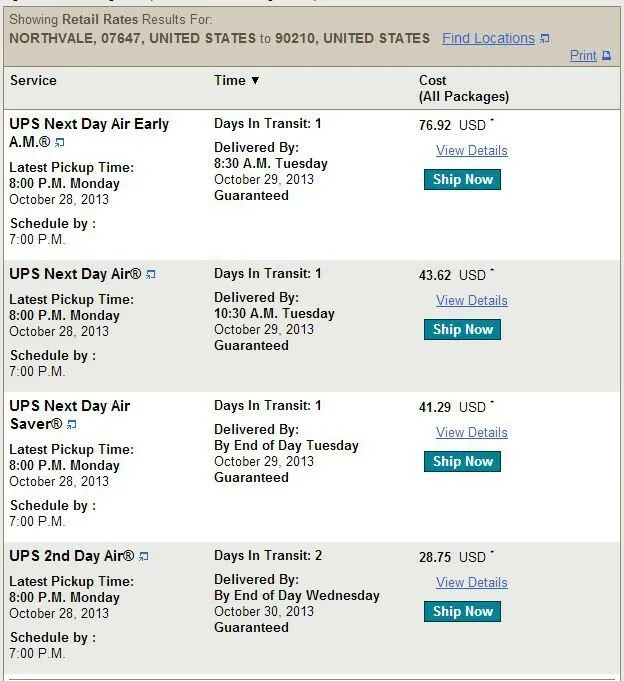
How to Properly Force Restart Your iPhone in 2025 for Improved Performance
In today’s fast-paced digital world, knowing how to force restart your iPhone is essential for improved performance. A simple **hard reset iPhone** can resolve various issues that affect your device, from app malfunctions to system errors. This article covers comprehensive steps on how to reboot your iPhone across different models, ensuring a smooth and quick process for every user. Whether you're facing a frozen screen or another performance hiccup, this guide is here to help.
Understanding the Need to Force Restart Your iPhone
At times, your iPhone might become unresponsive due to various **iPhone software issues**, such as app crashes or background malfunctions. Learning how to **reset iPhone without power button** can be a lifesaver in these cases. Force restarting essentially allows your device to refresh itself, clearing temporary glitches that can lead to performance problems. This method is beneficial not only to fix a non-responsive screen but also to enhance overall **recover iPhone performance** by freeing up memory and closing apps that may be draining resources.
Identifying Common iPhone Problems
Before diving into the force reboot procedure, it's crucial to identify the type of problems you're facing. Common issues like **iPhone hanging** or an **unresponsive iPhone** call for a quick reboot. In instances where your iPhone screen is frozen, executing a hard reset typically rectifies the matter. Notably, the **iPhone device troubleshooting** process starts with recognizing these symptoms and understanding what kind of reset might be required.
The Benefits of Hard Resetting Your iPhone
A **hard reset** can significantly benefit iPhone users. First, it provides a simple way to fix ongoing **troubleshooting iPhone problems** without going into in-depth manual resolves. For example, consider an iPhone 11 facing regular app crashes; performing a **quick restart iPhone** method alleviates this by flushing the memory and closing active applications in the background. Furthermore, a **reset all settings iPhone** not only resolves immediate issues but also serves as a preventive measure for future malfunctions.
Step-by-Step Guide to Force Restart Your iPhone
Learning how to perform a force restart can significantly improve your device usage. Below are the tailored instructions divided by model to ensure you find the right method for your iPhone.
How to Force Restart iPhone X and Later Models
To **hard reset iPhone** models released after the X series, follow these steps: 1. Quickly press and release the Volume Up button. 2. Quickly press and release the Volume Down button. 3. Press and hold the Side button until you see the Apple logo on your screen. This process effectively enables you to **solve iPhone not responding** issues with just a few buttons presses.
Force Restart for iPhone 8 and iPhone SE (2nd Generation)
For a **reset iPhone** that falls under the iPhone 8 or SE models, the steps are similar yet slightly adjusted: 1. Press and release the Volume Up button. 2. Press and release the Volume Down button. 3. Finally, press and hold the Side button until the Apple logo appears. This method can swiftly tackle any software-related issues affecting your device.
Understanding Rebooting for iPhone 13 and 14
When encountering glitches on your newest iPhones, such as the 13 or 14, applying familiar steps to **reboot iPhone safely** is suggested. 1. Quickly press the Volume Up button. 2. Release and then press the Volume Down button. 3. Hold the Side button until you see the Apple emblem. It’s a simplistic yet highly effective way to ensure a refreshed performance for your device.
Using Alternative Methods for Restarting Your iPhone
Besides the direct button-based resets, several other techniques exist for a successful iPhone reboot, which can be particularly helpful if your power button has issues or is unresponsive.
How to Reset iPhone Without Power Button
If your **power button** isn't functioning, there are alternative ways to perform a **soft reset guide**: - Utilize the **AssistiveTouch** feature by enabling it via Settings > Accessibility > Touch > AssistiveTouch. This creates a virtual button on your screen, allowing for easy access to safe restart options without the hardware button. - Within AssistiveTouch, navigate to Device > More > Restart. This method is immensely helpful for troubled users dealing with physical button problems.
Utilizing Recovery Mode for Serious Issues
In cases where your iPhone will not respond at all or is stuck during boot-up, utilizing **recovery mode iPhone** may be necessary. To engage recovery mode: 1. Connect your iPhone to your computer with a lightning cable. 2. Open Finder (on macOS Catalina or later) or iTunes (on older macOS and Windows). 3. While it’s connected, execute the manual force restart processes applicable to your iPhone model. 4. Once in recovery mode, your computer will identify problems allowing you to proceed with restorations. Recovery mode is an advanced tool that can remedy **fix iPhone boot issues** seamlessly, particularly if soft resets do not suffice.
Best Practices for Maintaining iPhone Performance
Regularly force restarting your iPhone helps maintain optimal health and performance, but several additional tips can enhance your device’s operation.
Resetting Network Settings Effectively
If you notice connectivity issues, **resetting network settings iPhone** could drastically elevate functionality: - Navigate to Settings > General > Reset > Reset Network Settings. This clears out accumulated data that may be affecting your network performance and is especially useful if your Wi-Fi isn't working efficiently.
Regular Maintenance Tips
Alongside understanding how to reboot your iPhone, regular maintenance enhances usability. Make sure to: - Clear cached data and old app histories. - Uninstall apps you no longer use, helping to prevent unnecessary background processes. - Schedule regular check-ins to update your software as more recent versions can contain crucial performance fixes. By integrating these practices into your routine, your iPhone remains responsive and fast.
Key Takeaways
- Force restarting your iPhone can rectify most non-responsive issues quickly.
- Different models require tailored rebooting techniques; learn the specific method for your device model.
- Utilize AssistiveTouch for restarting when physical buttons fail.
- Regular resets and maintenance can enhance overall device performance.
FAQ
1. What is the difference between a soft reset and a hard reset for iPhones?
A **soft reset** involves turning off the device normally and then turning it back on, which helps clear temporary files. In contrast, a **hard reset** forcefully restarts the device, typically resolving software glitches that a soft reset may not.
2. Can I factory reset my iPhone without losing my data?
Yes, you can reset your iPhone’s settings while keeping your data intact by selecting **Reset All Settings** in Settings > General. This will reset your settings, but personal information remains unchanged.
3. How long should I wait after a iPhone reset before using it again?
After a reset, it’s advisable to wait a few minutes until the iPhone finishes restarting fully. You may start using your iPhone as soon as you see the home screen.
4. What should I do if my iPhone keeps freezing even after force restarting?
If freezing persists, check for software updates or consider reinstalling the iOS. Persistent issues may require further troubleshooting or consulting Apple support.
5. How often should I reset my iPhone for optimal performance?
As a best practice, performing a force restart every few weeks helps maintain smooth functionality. If you encounter frequent performance issues, consider a reset sooner.