How to Properly Turn On Keyboard Light for Improved Visibility in 2025
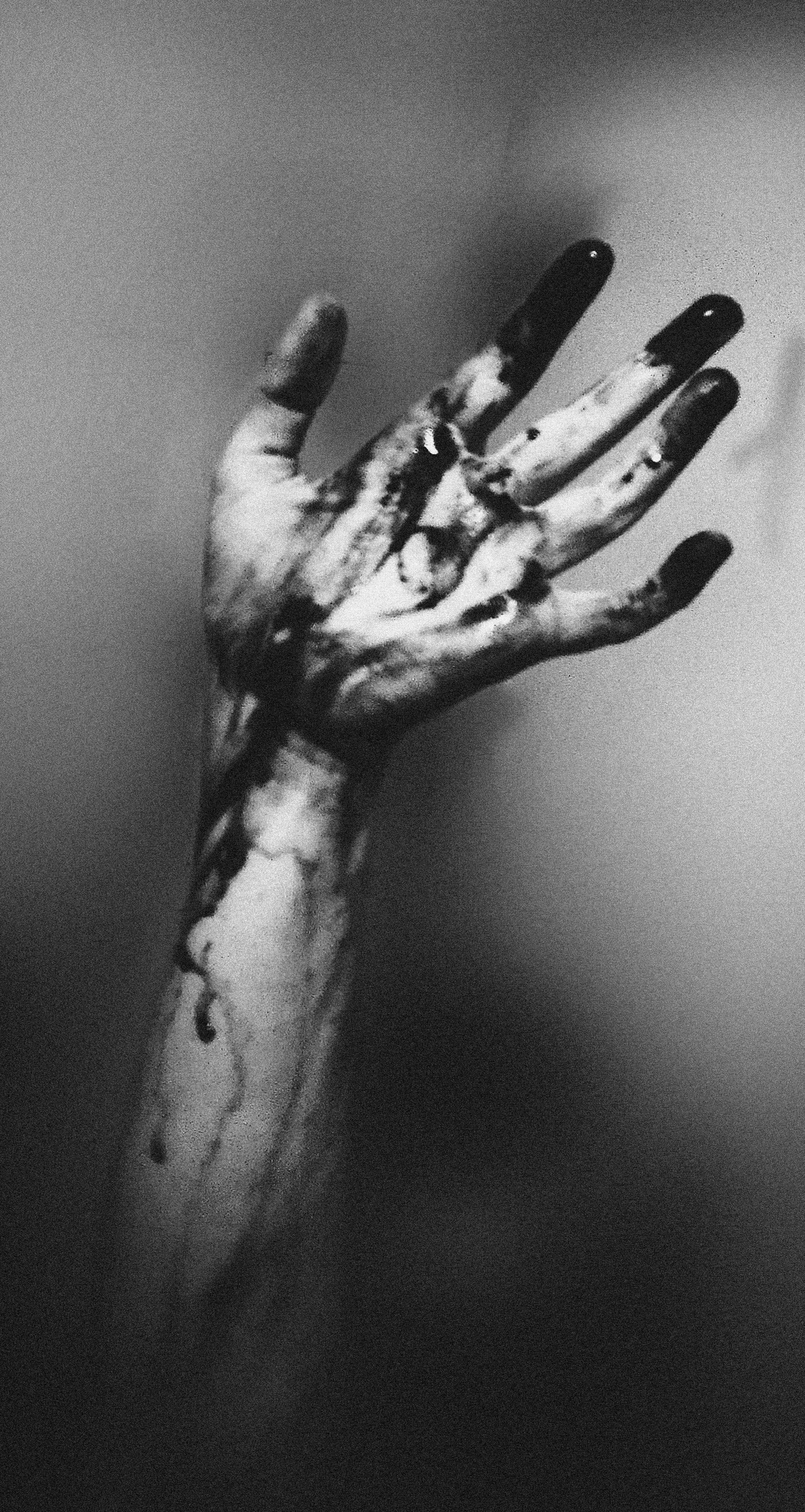
How to Properly Turn On Keyboard Light for Improved Visibility in 2025
In today’s digital age, where working and gaming often extends into the night, the ability to illuminate your keyboard is essential. Knowing how to turn on the keyboard light can greatly enhance your typing experience and prevent strain during late-night sessions. Whether you’re using it for work or gaming, a well-lit keyboard improves visibility and boosts productivity. In this article, we’ll explore various keyboard backlight settings, shortcuts, and tips to enable and customize your keyboard lighting.
We will cover practical methods to toggle keyboard light, including the use of function keys and software settings. Additionally, you’ll find troubleshooting tips for common issues such as when the keyboard light is not working and optimizing brightness for different environments. By the end of this guide, you’ll be equipped with the knowledge to maximize your keyboard’s illumination features.
Stay tuned as we delve into the keyboard illumination feature and its various functionalities.
Understanding Keyboard Backlight Functionality
Understanding how to enable keyboard backlight begins with knowing the types of backlighting available. Most modern laptops and gaming keyboards come with an integrated lighting system that enhances visibility in low-light conditions. You can find settings in the operating system or through keyboard-specific software. Keyboards may feature various lighting options, including static lighting, breathing effects, and RGB colors for a customizable experience. Each brand may have its unique set of features, so it’s crucial to check your keyboard’s specifications.
The keyboard light can serve practical purposes as well as aesthetic ones. For instance, using a backlight can help reduce eye strain and improve typing speed in dim conditions. Furthermore, the effectiveness of keyboard lighting can influence user engagement with the keyboard, especially for gamers looking to create immersive experiences. Familiarizing yourself with these functionalities opens avenues for better management of your keyboard backlight.
Next, we will explore keyboard backlight settings available in various operating systems and how to access and adjust them accordingly.
Accessing Keyboard Light Settings in Windows
To turn on laptop keyboard light in Windows, start by checking for a specific function key, often denoted by a keyboard icon with light rays. Many manufacturers designate the Fn key along with a function key (e.g., F5) to control backlight brightness. Simply press Fn + Function Key to activate the keyboard backlight.
If the shortcut doesn’t work, navigate to Settings > Devices > Typing, and search for keyboard backlight options. Here you might be able to adjust keyboard brightness and turn it on or off. Depending on the manufacturer, you may also find additional settings under the Keyboard section in the control panel.
Moreover, updating keyboard drivers can often resolve any issues regarding keyboard light not working. Ensure you have the latest driver that corresponds with your keyboard model, and check for device compatibility in your settings. This not only activates the keyboard light but optimizes overall functionality.
Using Keyboard Lighting on Mac
Using a Mac to manage keyboard light settings involves simple steps. First, locate the F5 and F6 keys, which control brightness for the keyboard respectively. Pressing F6 increases the brightness, while F5 decreases it. This is an effective way to instantly adjust keyboard lighting based on your environment.
Alternatively, you can access system preferences by clicking Apple Menu > System Preferences > Keyboard. Here, you will find options to adjust keyboard illumination settings automatically in low light and even the option to turn on backlighting when ambient light is low. This feature can help in optimizing keyboard lighting based on real-time conditions.
Using these methods, you can effectively manage your keyboard light, creating a comfortable typing environment. Following this, we’ll transition to exploring keyboard backlight shortcuts and how to use them effectively.
Mastering Keyboard Backlight Shortcuts
Mastering keyboard backlight shortcuts can streamline your experience when working in dimly lit environments. These shortcuts vary based on brand but often include the combination of the Fn key with specific function keys. Knowing these combinations allows for instantaneous adjustment of keyboard visibility without navigating through settings.
While most keyboards come with predefined shortcuts, many offer the ability to customize these controls through dedicated software. For example, gaming brands like Razer and Corsair provide applications where you can create your own shortcuts tailored for quick access. Customization options can include adjusting brightness levels or switching between lighting modes. Utilizing these shortcuts can greatly enhance productivity and accessibility.
Next, we will discuss the common troubleshooting steps you can take if the keyboard backlight does not function properly.
Troubleshooting Keyboard Light Not Working
If your keyboard light is not turning on, you might encounter several potential issues that require troubleshooting. First, ensure that the backlight feature is enabled in the keyboard settings accessible via the operating system. Also, check the specific keyboard light settings to ensure they are not set to “off.”
Another frequent issue stems from outdated or incompatible keyboard drivers. To resolve this, visit the manufacturer's website and download the latest drivers applicable to your keyboard model. After updating, reboot your device to see if the keyboard illumination is restored.
If issues persist, consider inspecting for potential hardware faults. Cleaning keyboard light sensors can sometimes alleviate issues where the keyboard light fails to activate; dirt or dust can interfere with its functionality. Keeping your keyboard clean contributes to maintaining long-term performance.
Customizing Your Keyboard Light Settings
Customizing keyboard light settings can dramatically improve your overall typing experience while adding a personal touch. Most systems and third-party software allow for considerable adjustments. Tailoring brightness levels not only enhances visibility but can also create a comfortable atmosphere while working or gaming.
Many modern keyboards have RGB capabilities, allowing users to choose specific colors and effects for their key backlights. This can serve a functional aspect, helping to differentiate specific keys or patterns, making them easier to spot. Users can create dynamic colors based on themes or moods, enhancing their workspace's visual appeal. Using software applications, you can delve deeper into color spectrums and create custom lighting patterns, further enhancing interactivity in games.
For a more ergonomic approach, adjusting keyboard light brightness not only helps with visibility but also reduces energy consumption during usage. Establishing modes where the backlight dims after a period of inactivity can save battery life, especially on laptops. Understanding these customizations allows users to fully maximize their keyboard backlight features effectively. Calling on these practices helps optimize both productivity and user experience.
Benefits of Properly Managing Keyboard Backlighting
Properly managing keyboard backlighting yields numerous benefits that extend beyond merely illuminating keys. Enhanced visibility during typing periods increases productivity, especially in low-light settings. Studies have indicated that users who effectively utilize keyboard lighting report fewer typing errors and increased efficiency.
Additionally, the aesthetic aspect of customizable lighting appeals significantly to gamers and content creators. A vibrant and personalized keyboard can deliver a more immersive experience. Furthermore, understanding keyboard light technology can enable users to adapt their environments to their preferences, progressing towards a customized workspace.
Overall, integrating advanced keyboard light settings into your daily routine allows for not only enhanced functionality but also an improved ergonomic experience. As we conclude this guide, let’s summarize key insights.
Q&A Section: Common Keyboard Light Queries
What should I do if my keyboard light is not working?
If your keyboard light is not working, check the keyboard settings in your operating system and ensure the backlight feature is enabled. If that doesn’t help, updating your keyboard drivers might resolve the issue.
Can I customize the keyboard backlight colors?
Yes, many gaming keyboards allow for RGB customization, where you can choose specific colors for backlighting. This usually requires dedicated software from your keyboard manufacturer.
How do I toggle the keyboard light on my laptop?
To toggle the keyboard light on most laptops, use the Fn key combined with the designated function key that has a backlight symbol. It varies by brand, so consult your user manual for specifics.
In conclusion, applying these techniques and understanding keyboard light settings can dramatically enhance the usability and enjoyment of your keyboard. Embrace these practices, and you will surely enjoy improved visibility and functionality with your keyboard lighting!