Effective Ways to Use Macros in Excel for Enhanced Productivity 2025
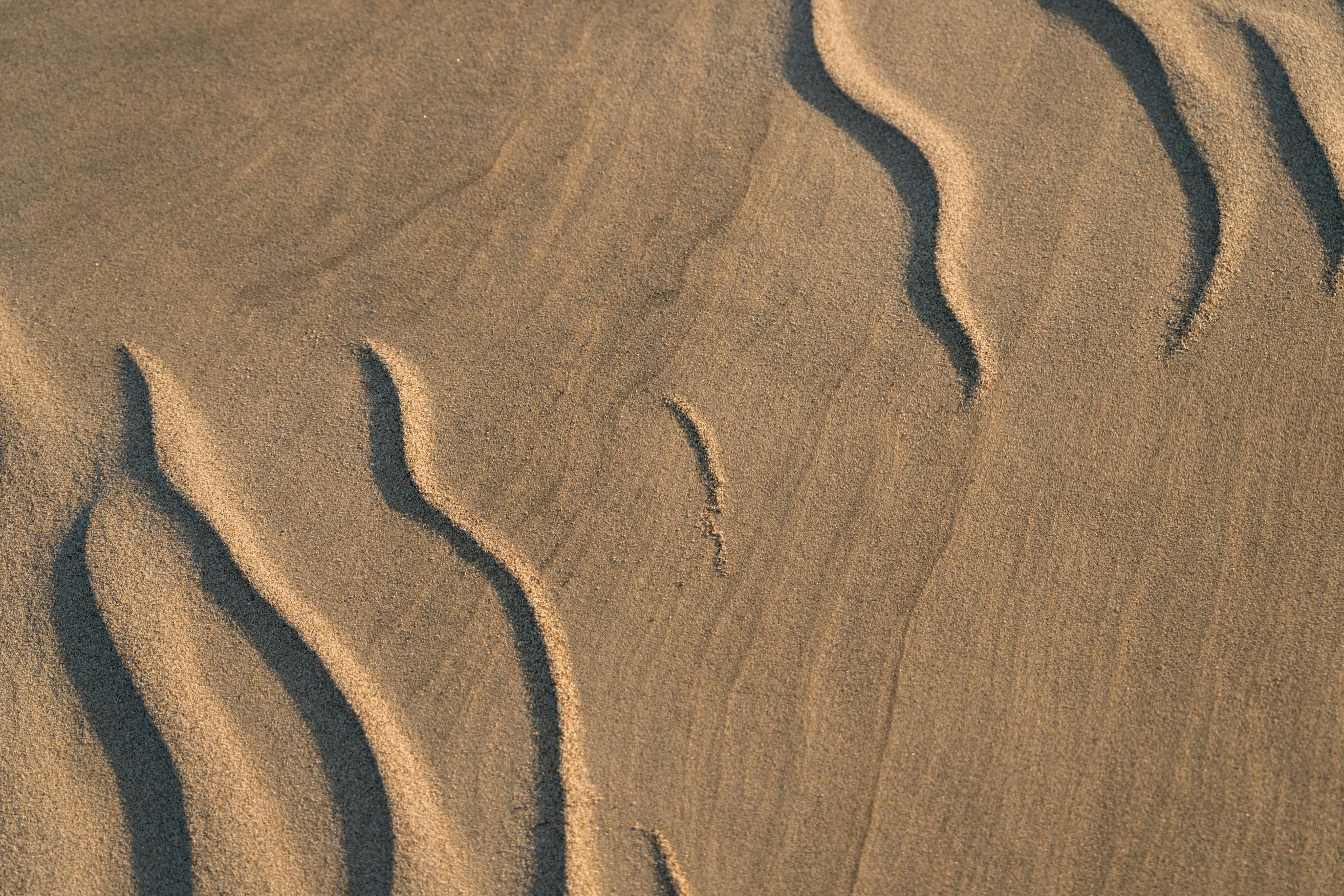
Smart Guide to Enable Macros in Excel and Improve Your Productivity in 2025
Macros are powerful tools within Microsoft Excel that can significantly enhance productivity by automating repetitive tasks and streamlining workflows. In today's fast-paced world, knowing how to enable macros in Excel is essential for users looking to maximize their efficiency in data management and analysis. This guide will walk you through the process to activate macros in Excel, explore the crucial Excel security settings that manage macro functionality, and provide practical tips on using macros effectively in Excel 2023.
As you navigate through this article, you will learn step-by-step instructions for enabling macros, understand various Excel options for macros, and discover how to troubleshoot potential macro issues. By the end of this guide, you'll be equipped with the knowledge to leverage Excel's automation capabilities and improve your overall productivity. Let’s dive into the essentials of enabling macros in Excel!

Essential Steps to Enable Macros in Excel
Understanding how to enable macros step by step is the first crucial part of using Excel effectively. Macros can be found under the “Developer” tab, and for many users, it is the place to initiate automation.
Accessing Excel Macro Settings
To enable macros in Excel, you first need to access the macro settings. Open Excel, click on the “File” menu, then select “Options”. In the “Excel Options” dialog box, choose “Trust Center,” then click on the “Trust Center Settings” button. This will direct you to a new window where you can adjust your macro settings according to your requirements. The various options include disabling all macros, enabling macros with notification, or enabling all macros, allowing you to choose the right level of security needed for your tasks.
Choosing Macro Security Settings
Excel security settings play a vital role in how macros function within your workbooks. It is imperative to select settings that strike a balance between functionality and safety. For instance, enabling macros with notification allows you to control which macros to activate when opening workbooks. Evaluate the security risks associated with macro usage and always ensure that the sources of your macros are trustworthy before enabling them.
Step-by-Step Instruction to Allow Macros
After setting your preferences in the Trust Center, proceed with these steps to activate macros:
- Open your Excel file.
- Go to the “View” tab on the ribbon.
- Select “Macros” and then click on “View Macros”.
- In the dialog box that appears, find the macro you wish to enable and click “Run”.
Following these steps promptly allows you to run macros in Excel and harness their full potential for automation.
Using Macros Effectively to Enhance Productivity
Once you have enabled macros in Excel, understanding how to use them effectively is key to maximizing their benefits. From automating tasks to making complex analyses simpler, macros can enhance Excel's basic functionalities immensely.
Practical Application of Macros
One of the best practices when using macros in Excel is to start small. Begin automating simple tasks such as formatting cells, creating standard reports, or data entry. As you become more comfortable, gradually explore more complex automation tasks. For example, using VBA (Visual Basic for Applications) can expand your capabilities, allowing you to create user-friendly macros tailored to your specific needs.
Common Mistakes to Avoid with Macros
While macros can be incredibly helpful, there are still common pitfalls to watch out for. One common mistake is running macros without understanding their functionality. Always review the code if possible before execution, especially if the source is unfamiliar. Neglecting to account for macro security warnings can also be harmful; if Excel raises a warning, it’s wise to check the circumstances before permitting the macro to run.
Macro Permissions and Support
Excel macro settings guide users to understand permissions. One key aspect is ensuring you have the appropriate permissions to create and run macros—this often means checking settings across organizational networks if you work in a corporate environment. Utilize built-in help resources and online forums to learn more about setting up macros effectively and troubleshooting common issues.
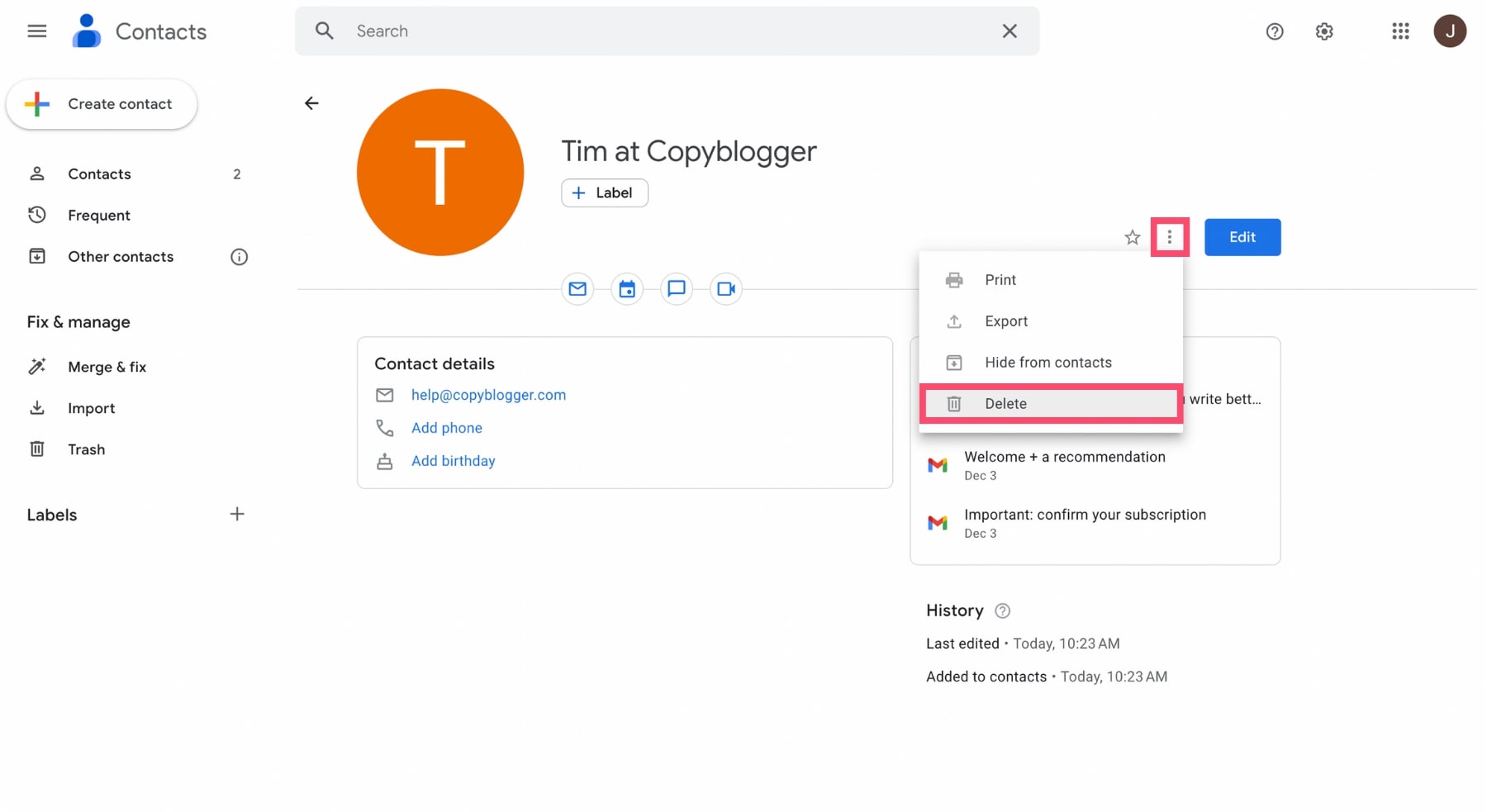
Troubleshooting Excel Macros
Even with thorough preparations, issues may arise with Excel macros. Troubleshooting is an essential skill to manage and mitigate problems quickly. Let’s cover some common issues and the methods to resolve them.
Identifying Macro Issues
Macro-related issues can stem from multiple sources—invalid code, incompatible Excel versions, or even security settings. Begin by accessing the “Visual Basic for Applications” window to debug macro code. By identifying any errors or warnings, you can take the necessary steps to rectify the problem.
Common Solutions for Macro Problems
If Excel raises security warnings when running macros or does not allow running specific macros, review the macro permissions set in the Trust Center. Adjusting these can often solve the issue. Also, ensure all macros are saved correctly in a macro-enabled workbook format (.xlsm) to ensure proper functionality.
Best Practices for Future Macro Usage
Utilizing consistent naming conventions and well-commented code can go a long way in troubleshooting macro issues in the future. Additionally, establish a borrowing protocol for macros when collaborating with others to maintain the integrity of your Excel projects. Keep your Excel environment clean by regularly reviewing and optimizing your macros to enhance performance and relevance.
Conclusion: Maximizing Excel with Macros
Learning how to enable macros and use them effectively in Excel is imperative for anyone looking to boost their productivity and efficiency. With the right understanding of Excel macro security settings, practical usage, and troubleshooting skills, you can significantly enhance your Excel experience in 2025 and beyond. For more information, check our detailed articles here and here.