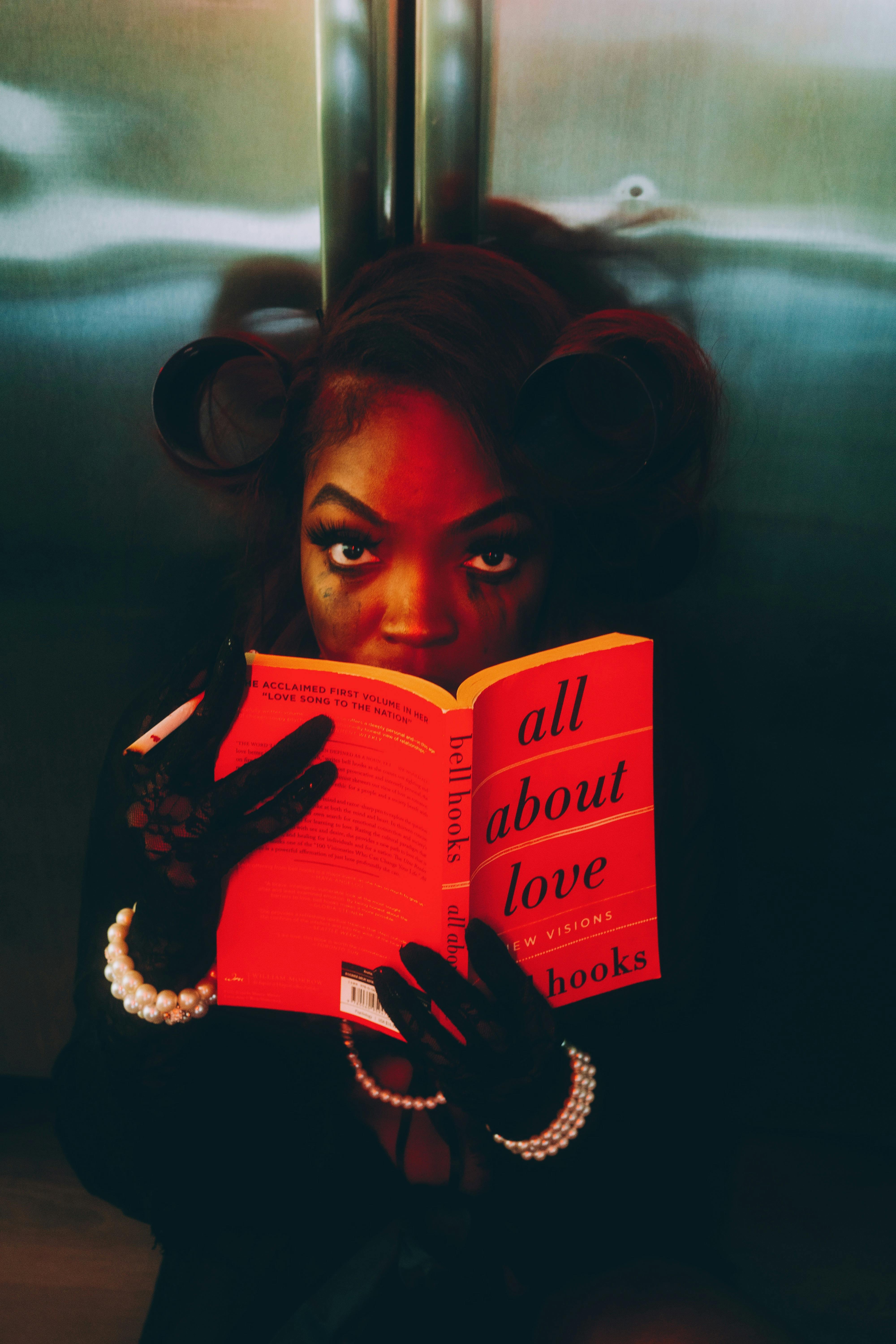Smart Ways to Update Your Mac in 2025 for Better Performance
Understanding the Importance of Updating Your Mac
Keeping your Mac updated is crucial for its performance, security, and access to the latest features. In 2025, regular updates can enhance your Mac experience, allowing for improved speed and system efficiency. With each macOS update, Apple rolls out performance improvements, new features, and important security patches that protect your device from potential threats. This article will guide you through the macOS update process, ensuring you know how to update your Mac effectively while avoiding common pitfalls.
How to Check for macOS Updates
To begin updating your Mac, you'll want to check for any available updates. This can be done easily through the System Preferences. Navigate to the Apple menu, select "System Preferences," and click on "Software Update." This section will display any available macOS updates. If you're using an older version, make sure to check your macOS version first, as compatibility might affect your update options.
Benefits of Keeping Your Mac Updated
Regular updates not only keep your software secure but also enhance performance through optimization. Each new update often includes features that streamline your workflow, improve battery life, and allow for greater integration with other Apple devices. Additionally, staying updated minimizes compatibility issues with applications, ensuring that your software runs smoothly.
The macOS Update Process Explained
The macOS update process involves several steps. Begin by backing up your data using Time Machine or another backup method like creating a macOS bootable USB. This step is crucial to safeguard your information in case anything goes wrong during the update. Next, check for updates in “System Preferences” and proceed with downloading and installing updates once you've cleared enough drive space for the operation.
Using Automatic Updates for Your Mac
Setting Up Automatic Updates
Enabling automatic updates on your Mac is one of the best practices for ensuring that your system stays up to date. To enable this feature, go to "System Preferences," select "Software Update," and check the box for automatic updates. This allows your Mac to download and install updates in the background, freeing you from manual checks.
Understanding Update Reminders and Notifications
Your Mac will notify you when updates are available. It’s essential to pay attention to these notifications as they can include critical security updates. Regularly checking your macOS update notifications can help you stay informed about new features and improvements that enhance your experience.
Scheduling Your Updates for Convenience
If you prefer manual updates, set a specific time for updates to occur. Scheduling updates, especially during off-peak hours, ensures your Mac won’t be interrupted during important tasks or meetings. It also provides time for the updates to complete without affecting your daily usage.
Troubleshooting Common Mac Update Issues
Despite the smooth process, you might occasionally encounter update difficulties. In such situations, check your network connection, ensure you have adequate drive space, and try running updates in Safe Mode. Should problems persist, refer to Apple Support for assistance with macOS update errors.
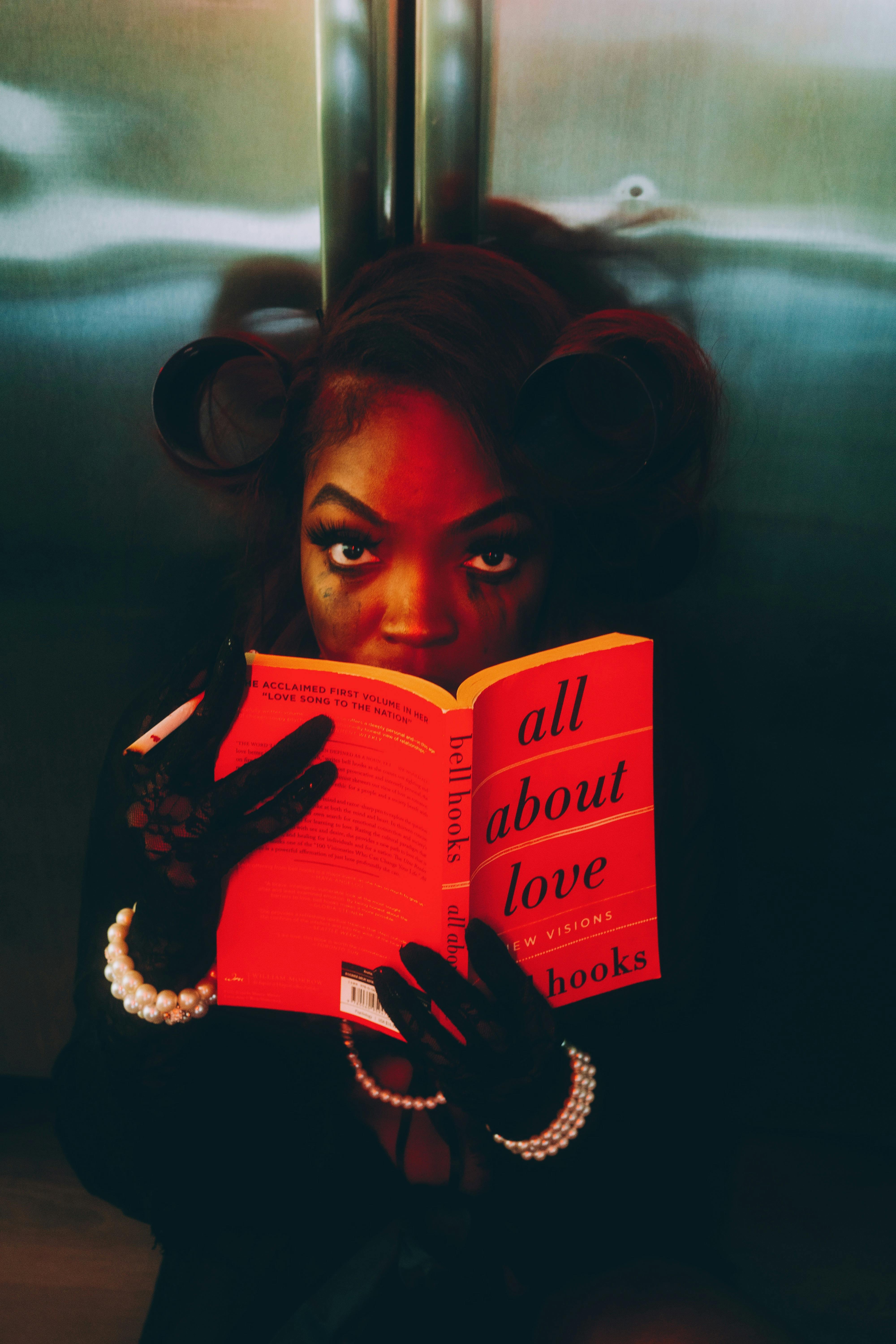
Manual Mac Updates: A Step-by-Step Guide
How to Update macOS Manually
For users who prefer manual updates, you can check for macOS updates directly via the Software Update option in System Preferences. If updates are present, click “Update Now” to start the installation. You can also download updates directly from the Apple website if you're dealing with larger configuration packages.
Using Terminal for Advanced Users
Advanced users can utilize Terminal for updating macOS. Simple commands can be executed to check for updates and execute them efficiently. Familiarity with Terminal can provide more flexibility and control over the update process, especially for users managing multiple Macs.
Updating Applications and Firmware
In addition to macOS itself, don’t forget about updating your applications. Often, app developers release updates that enhance compatibility with the latest macOS versions. Utilize the Mac App Store for seamless updates to all your apps. For hardware, check if firmware updates are available to ensure all components of your Mac work optimally.
Dealing with Compatibility Issues
When updating, be aware of potential compatibility issues with older software and hardware. It’s preferred to check the official Apple Support page or documentation for macOS compatibility updates before proceeding, especially for crucial applications essential to your workflow.
Backing Up Before You Update Your Mac
The Importance of Backups
Before initiating any macOS updates, creating a comprehensive backup is essential to prevent data loss. Use Time Machine regularly, ensuring that your files are saved to an external drive or cloud storage. This precaution allows for recovery and restoring your Mac in case of an unexpected error during the update process.
Best Practices for Data Backup
There are various ways to effectively backup your information. Besides Time Machine, you can create a bootable USB installer with macOS to ensure system software can be replaced if needed. It's advisable to perform backups at regular intervals and especially before significant updates.
How to Restore Your Mac After an Update
If you experience issues after an update, restoring your Mac from backup can revert to a stable state. This process is crucial for maintaining productivity and ensuring all functionalities work as intended post-update.

Final Thoughts on Keeping Your Mac Updated
Evaluating the Latest macOS Version Features
Staying informed about the latest macOS features can help you maximize your productivity. Once updated, explore new functionalities introduced in the update to fully utilize the capabilities of your Mac. These enhancements may include performance tweaks, security patches, and fresh applications designed to enrich your experience.
Staying Updated on Security Patches
Security updates are particularly vital as they safeguard your system against vulnerabilities and cyber threats. Always prioritize these updates to maintain the integrity of your device. Regular monitoring of macOS update history is a beneficial habit to adopt.
Common Questions About Mac Updates
Many users inquire about the frequency of macOS updates and best practices for updating software on Macs. Remember, regularly checking for updates can result in better security and performance outcomes for your device. Check Apple’s support FAQs and articles for more detailed guidance and troubleshooting steps.
By incorporating these smart update practices, you’ll significantly improve your Mac’s performance and extend its lifespan. Keeping up with updates ensures a smoother, more efficient, and secure computing experience.